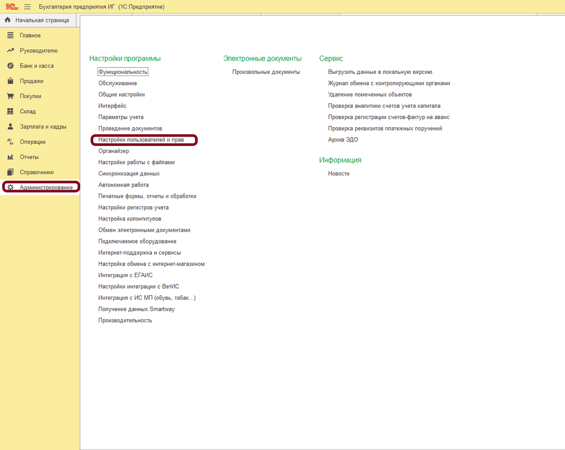В данной статье речь пойдет о том, как работать с пользователями в 1С Бухгалтерия 8.
Рассмотрим :
- как создать нового пользователя;
- как настроить права – профили, доступ и роли;
- как настроить ограничение прав на уровне записей (RLS)
Все настройки, которые мы рассмотрим ниже, также подойдут и для других программ, построенных на базе БСП 2.х.: Зарплата и управление персоналом, Управление небольшой фирмой, Управление торговлей , Управление предприятием и других.
Как создать нового пользователя в 1С
Для того чтобы создать нового пользователя, а также настроить ему определенные права, в меню «Администрирование» находим раздел «Настройка пользователей и прав» и переходим:
В разделе «Пользователи» осуществляется управление новым списком пользователей. Данное управление может производить только пользователь с административными правами. В этом разделе мы можем занести нового пользователя ( или группу пользователей), а также внести изменения по уже существующему пользователю.
Допустим, нам необходимо занести нового пользователя. Для этого мы нажимаем кнопку «Создать» в открывшейся форме. Откроется окно:
В графу «Полное имя» мы вводим имя пользователя, а в окне «Имя (для входа)» необходимо внести то имя , которое будет отображаться при входе в программу).
По кнопке «Установить пароль» вносим пароль для входа этого пользователя.
Обратите внимание, что обязательно необходимо поставить флажки «Вход в программу разрешен» и «Показывать в списке выбора», иначе пользователь себя не увидит при авторизации.
Новый пользователь создан.
Настройка прав доступа — ролей, профилей
После того, как создали нового пользователя, нажимаем кнопку «Записать», а далее кнопку «Права доступа». Если не записать нового пользователя, то программа покажет предупреждение и вы не сможете перейти в графу Права доступа.
Здесь мы выбираем необходимый нам профиль и настраиваем ему права. Например, выбираем профиль «Бухгалтер». Данный профиль стандартный и настроен на основные права, необходимые бухгалтеру. Нажимаем «Записать» и закрываем окно.
Далее, в окне» Пользователей ( создание)» нажимаем кнопку « Создать и закрыть».
Для того, чтобы создать профиль с необходимыми правами доступа, заходим в раздел « Профили групп доступа»
Лучше создавать необходимые права доступа методом копирования имеющихся, так как создавать с нуля довольно трудоемко. Например, скопируем права Менеджера по продажам. Для этого щелкнем правой кнопкой мыши по строчке Менеджер по продажам и выберем « Скопировать»
В графе «Наименование» вводим имя для нового пользователя.
Далее напротив разрешенных действий( ролей) ставим или удаляем флажки перед необходимыми для пользователя.
Ну а после мы меняем профиль у пользователя, которого завели ранее.
Настройка ограничения прав на уровне записи в 1С 8.3 (RLS)
Row Level Security (RLS) – ограничение на уровне записей.
Механизм RLS в 1С позволяет устанавливать свои отборы и условия непосредственно на таблицы БД. Такие ограничения могут накладываться на чтение, добавление, изменение и удаление.
Чтобы установить эти ограничения необходимо поставить флажок «Ограничивать доступ на уровне записей», выйдет окно с подтверждением действий.
Данное выполнение может сильно замедлить работу программы, так как к основным запросам, которые динамически получают данные, добавляются дополнительные отборы. Всегда, как только пользователь будет обращаться к каким-либо данным информационной базы, на которое установлено ограничение, программа будет осуществлять проверку посредством выполнения запроса.
С помощью механизма RLS можно настроить систему так, чтобы ни один пользователь не увидел ничего «лишнего». Допустим, необходимо, чтобы некоторые пользователи не видели документов каких-нибудь организаций.
Для этого, заходим снова в «Профили групп доступа», и выбираем необходимый нам профиль двойным нажатием мыши.
Переходим на закладку « Ограничения доступа»
Выбираем Вид доступа Организации, Значение доступа Все разрешены, исключения назначаются в группах доступа. И , как всегда, нажимаем « Записать и закрыть».
Возвращаемся в Профили групп и выбираем необходимый нам профиль, допустим « Бухгалтер», нажимаем кнопку «Права доступа» и через кнопку «Добавить» добавляем ту организацию, данные по которой будет видеть «Бухгалтер».